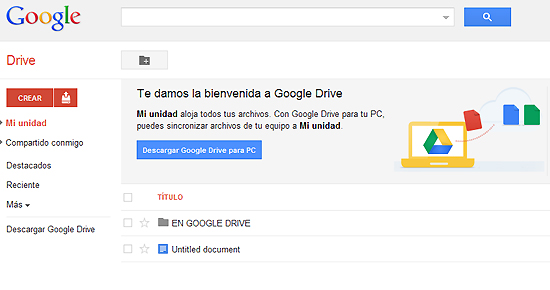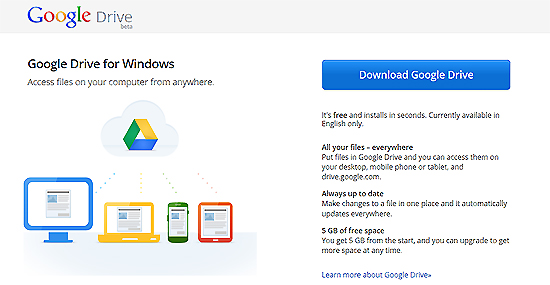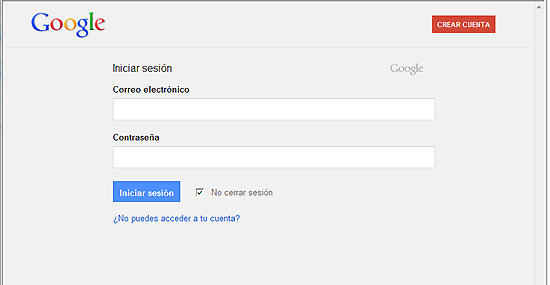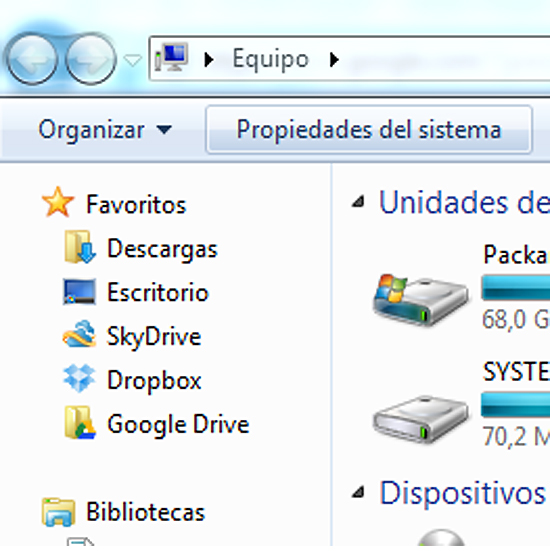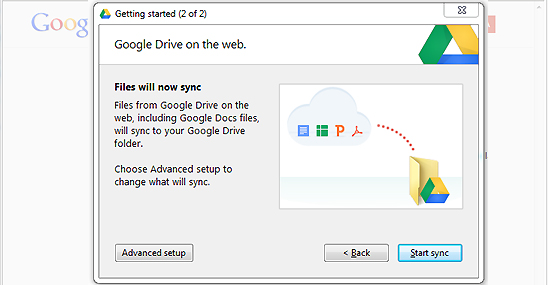Imagina que tu máquina se malogra, se pierde, se destruye, te la roban, o de casualidad la formateas, y a causa de esto TODOS tus archivos se pierden. Lo que te ha costado dinero y sobre todo tiempo se esfuma en un santiamén.
Lo lógico es que tuvieses una copia de respaldo en un DVD, disco duro externo o USB. ¿Y si no tenías? Aunque hacer estas copias demoran, toman tiempo, asumiendo que nuestra información crece semanalmente: trabajos de la universidad, de la empresa, datos importantes, programas, fotos, etc. se perderían para siempre.
Sí ya sé que con Recuva u otro programa lo podrías recuperar en el caso de formateo. Pero no sería el caso si la Pc o la laptop se pierde o te la roban.
En fin, sobre almacenamiento en la web (y el concepto de Computing Cloud) existen múltiples opciones, aplicaciones, servicios y formas. Ya depende de cada uno, cuál se adecúa a sus necesidades personales o profesionales. Sirven para hacer copias de seguridad (backups) mayormente o para cualquier otro propósito.
Lo mejor, según mi experiencia, es el disco duro virtual sincronizado con la PC. Eso significa que TODO lo que grabemos en la computadora (en una unidad especial elegida por nosotros) se graba automáticamente en el disco duro virtual a cuya administración y manejo solo nosotros podemos acceder a través de una cuenta privada.
Las ventajas sobre un hosting, sobre un almacenador simple (tipo correo electrónico, Sky Drive, 4 Shared, Mediafire o File Server) saltan a la vista. No tenemos que tomarnos el trabajo de subir nuevos archivos manualmente o con algún programa cada vez que los creamos. El programa se encarga de eso. Asimismo como se advierte seguramente, se puede acceder a los archivos de nuestra PC desde cualquier lugar del mundo. Porque estas aplicaciones tienen también soporte para móviles.
Pero los mejores, sin duda, son dos: Sugar Sync y Dropbox. Pero yo recomiendo Sugar Sync por dos razones esenciales que son:
- Mayor capacidad de almacenamiento (5 GB).
- Se puede sincronizar cualquier carpeta elegida por uno.
- Además, también sirve para enviar el link para que se vea o descargue el archivo, o se puede hacer partes de un trabajo entre varias PC, etc, etc.
Y otra cosa, es que si recomiendas la aplicación a un amigo y este se inscribe (igual que tú lo has hecho) tú y él reciben 500MB gratuitos, respectivamente.
Veamos cómo puedes instalar Sugar Sync, ya que debes inscribirte en su web, gratuitamente y debes bajar el motor de sincronización, también gratuitamente que es un programita liviano. Los pasos nos lo detalla la web
PC ActualPaso 1. Elige el tipo de cuenta e inscríbete
Conéctate a la web oficial y elige el tipo de cuenta que deseas crear. Si vas a sincronizar material multimedia, dada la cantidad de espacio en disco que requieren los archivos de audio y vídeo, muy probablemente te convendrá optar por una cuenta Premium. Puedes contratar una de 30 Gbytes por 4,16€ al mes o 41,63€ al año; la de 60 Gbytes cuesta 8,32€ mensuales o 83,24€ anuales; 100 Gbytes salen por 12,48€ al mes o 124,87€ al año, y 250 Gbytes por 20,80€ al mes o 208,07€ al año. Todas ellas te ofrecen la posibilidad de evaluarlas gratuitamente durante un período de 30 días. No obstante, si por lo general trabajas con documentos generados por aplicaciones de ofimática, imágenes en baja resolución y ficheros de escaso peso, el servicio ofrece también la posibilidad de registrar gratuitamente una cuenta de 2 Gbytes que posiblemente sea suficiente para cubrir tus necesidades. Para completar la inscripción en el servicio, deberás elegir un nombre de usuario, una contraseña e introducir tu dirección decorreo electrónico.
Paso 2. Instala el software
Tras confirmar la veracidad de tu dirección de e-mail pulsando sobre el enlace del mensaje que se enviará a tu buzón de entrada, descarga SugarSync Manager e instálalo. En el momento presente, el software está disponible para Windows y Mac OS X. A lo largo del proceso de instalación, selecciona el idioma, acepta el contrato de licencia y elige la carpeta de destino.
En el último paso del asistente, asegúrate de cerrar todas las ventanas del administrador de archivos de Windows o pulsa OK para que el software lo haga por ti. Cuando inicies la aplicación por primera vez, introduce la dirección de correo electrónico y contraseña que escogiste al darte de alta y pulsa Aceptar.

Paso 3. Etiqueta tu equipo
El siguiente paso consiste en etiquetar tu equipo tecleando una descripción del mismo y asignándole una imagen para que más adelante te resulte fácil identificarlo. Hecho esto, pulsaSiguiente.
Paso 4. Las carpetas que vas a sincronizar
Llegado este punto, decide si prefieres utilizar la configuración Rápida o la Avanzada. La primera tratará de guiarte para que agregues a la sincronización las carpetas que más comúnmente utilizan los usuarios (Escritorio, Mis imágenes, Mi música, etcétera). Puesto que la segunda es más flexible y te permite determinar qué directorios se incluirán, por lo general, resultará más práctica. Escógela y, en la ventana que se abre, pulsa el botón Añadir Carpetas de este Ordenador para agregar los directorios que deseas sincronizar.

Los contenidos de los mismos se subirán a tu cuenta de SugarSync y quedarán disponibles para su descarga en los demás equipos y dispositivos en los que hayas instalado la aplicación. El enlace Detalles y la información que se muestra junto a él te permite estar al tanto del espacio que estás utilizando y del que permanece libre en tu cuenta de SugarSync.
Al margen de la información que decidas compartir en este paso, en tu equipo se creará la Carpeta Mágica, un directorio que se generará a partir de Mis documentos y cuya sincronización se llevará a cabo de manera automatizada.
Paso 5. Gestiona tus archivos
Mientras los contenidos de las carpetas seleccionadas se almacenan en tu cuenta, puedes utilizar el Navegador de Archivos de SugarSync para administrar tus ficheros. Su interfaz te permitirá arrastrarlos desde su ubicación original al interior de tus carpetas utilizando una mecánica prácticamente idéntica a la que emplea el Administrador de archivos de Windows.
Usa el menú contextual que aparece al pulsar sobre cualquiera de tus ficheros o carpetas para copiarlos, cortarlos, pegarlos, renombrarlos, etcétera. También se te brinda la opción de cargar nuevos archivos o carpetas a tu cuenta, y la de guardar carpetas remotas en el equipo en el que estás trabajando a través del comando Exportar/Guardar como.
Paso 6. Comparte directorios
Por otra parte, puedes compartir los directorios que estimes conveniente seleccionándolos con el ratón y pulsando sobre la opción Compartir Carpeta. Tu navegador web predeterminado se abrirá permitiéndote enviar un e-mail con el enlace a tus contactos. Teclea sus direcciones de correo en la casilla dispuesta para este fin. Si no las recuerdas y posees una cuenta de webmail en servicios como Gmail, Yahoo! Mail o Hotmail, pulsa sobre los enlaces correspondientes y, tras introducir tus datos de acceso, podrás importarlas directamente.
Escríbeles un mensaje y decide si gozarán únicamente de privilegios de lectura o si, por el contrario, quedarán autorizados a modificar los archivos compartidos y agregar nuevos ficheros. El enlace que se hará llegar a tus contactos incluye una larga cadena de cifras que, en principio, garantiza su privacidad, pero puedes reforzar la seguridad del envío habilitando una contraseña. Para finalizar, haz clic en el botón Enviar.
Por otra parte, si el directorio que deseas compartir contiene material gráfico, puedes ejecutar el comando Compartir Álbum de Fotosy los contenidos adoptarán el formato de una galería de imágenes.
Paso 7. Envía enlaces públicos
Aunque hayas optado por no compartir ninguna de tus carpetas para mantener la privacidad de las mismas, es probable que puntualmente te interese enviar uno de tus archivos a familiares o amigos. En tal caso, ejecuta el comando Obtener Enlace Público a través del menú contextual que se mostrará al pulsar sobre él.
El enlace se copiará a tu Portapapeles, de tal modo que bastará con que abras tu cliente de correo y ejecutes el comando Pegar para enviárselo a quien desees. Otra posibilidad es que selecciones la opción Enviar Archivo, que abrirá un formulario en el sitio web SugarSync donde podrás teclear las direcciones de correo de los destinatarios. De nuevo, te ofrecerá la alternativa de importarlas desde tu cuenta de webmail.
Paso 8. Sube ficheros a tu cuenta vía e-mail (si deseas)
Utiliza un navegador web para conectarte a https://nombre_de_usuario.sugarsync.com/myaccounty accede al apartado de Configuración. Una vez allí, pulsa el enlace Habilitar que se muestra junto a Cargar por e-mail. Verás una dirección de correo electrónico y se te ofrecerá la posibilidad de recibirla en tu propia cuenta de e-mail para tenerla siempre a mano.
En adelante, utilízala siempre que quieras para subir toda clase de archivos a tu cuenta de SugarSync. Bastará con que teclees la mencionada dirección en elcampo del destinatario y adjuntes en el correo los ficheros que deseas cargar. Una copia de los mismos se depositará automáticamente en una carpeta etiquetada como Uploaded by email, que colgará del directorio Carpeta Mágica de todos los equipos que estás sincronizando.
Paso 9. Comparte fotos en Facebook (si deseas)
Accede a la pestaña Fotos de tu cuenta de SugarSync o teclea directamente en tu navegador la dirección web https://nombre_de_usuario.sugarsync.com/albums. Los álbumes con las imágenes que has ido subiendo se mostrarán en pantalla y se te ofrecerá la posibilidad de publicarlos en Facebook. Al pulsar sobre la mencionada opción, se iniciará un asistente que te permitirá seleccionar las fotos, teclear la dirección de correo electrónico y la contraseña que utilizas en la célebre red social, y conectar ambos servicios.
A continuación, asegúrate de activar la opción Permitir que se carguen fotos desde SugarSync y elige el álbum de Facebook donde deseas que se depositen las imágenes. Si prefieres crear uno en blanco, selecciona Álbum nuevo. Una vez finalizado el trámite, las fotos se mostrarán en tu perfil. Paso 10. Repite el proceso
El software se lanza de manera predeterminada cada vez que arranca el sistema operativo y se ejecuta en segundo plano, sincronizando la información local con la del servidor remoto y la de tus demás equipos.
Tendrás que el proceso que hemos descrito aquí en tus demás ordenadores para que tanto los contenidos de la Carpeta Mágica como los directorios que has seleccionado en el Paso 4 se mantengan en sincronía.